Mobile Banking
Can I change the default account on the home page?
You can change the default account displayed on the home page, press and hold the account tile until the list of accounts is displayed, select the account you wish to be your preferred account from the list. This will become the account displayed on the home screen and the default account for activities such as transfers and viewing transaction history.Can I change the default payment options on the home page?
You can change the default payment options displayed on the home screen, press and hold on the payment option tile you wish to change until the list of payment options is displayed, select the payment option you wish to display as the default. This will become the payment option displayed on the home screen.How do I access all my accounts and services using the App?
The Home Screen allows you to save an account and 2 payment types as your favourites on the home screen. The account will become the default account for activities such as transfers, payment and viewing transaction history.
To access all your accounts :
Android App: Tap on the Account tile on the home screen or select Accounts from the main menu which is available by tapping on the hamburger menu icon in the top left corner of the screen. Your default account will be displayed, tap on this account to display all your accounts.
iPhone App: Tap on the Account tile on the home screen or select Accounts from the main menu which is available by tapping on the hamburger menu icon in the top left corner of the screen. Your default account will be displayed, scroll left and right through to the account you require.
To access all available services tap on the hamburger menu icon in the top left corner of the screen, the main menu will be displayed, tap on the service required from the menu.How do I logout of Mobile Banking?
iPhone and Android: Tap the logout button in the top right hand corner of the screen.
Accessing via Browser: Select 'More Options' in the top menu bar, then select 'Logout'.
If you press the Home button when logged into the app your session will remain active for 90 seconds.Can I register more than one member to the same smartphone?
The PIN and Device security feature only allows one member to register to a device. A member can register with many devices but there can only be one member registered to a single device.How can I register a different member on my smartphone?
To register a different member number to a device that has already been registered you need to:
Android and iPhone App: Select Forgot PIN from the left hand slide-out menu. The device registration page will be displayed for you to register a different member, or if you are logged in select ‘Devices’ from the main menu accessible via the hamburger icon in the top left of the screen. Your registered devices will be displayed with the active device highlighted. Select the active device and delete it.
Accessing via Browser: Clear your Browsers cookies/cache.Is there a monthly or yearly limit of access to Mobile Banking on my smartphone?
No monthly or yearly limit applies.I can't see the Touch ID option in the main menu?
Click on ‘Settings & Terms’ in the left-hand menu to display the list of options. If ‘Touch ID’ is not displayed check a fingerprint(s) has been registered in the iPhone settings. The App ‘Touch ID’ option is only visible if a fingerprint(s) has been registered in the iphone settings.
Currently only the iPhone App supports Touch ID authentication on models iPhone 5S, iPhone 6, iPhone 6Plus. We may review our service offering as more devices make this feature available and meet our security standards.How do I register for Secure Code?
Once you have installed the People’s Choice Mobile Banking App and registered - that’s it.
If you choose to transact via Internet banking at any time, you can access a secure code from the hamburger menu option via your Mobile Banking App, or, simply approve the push notification received to your device.How do I Tap and Pay with Google Pay, Apple Pay or Samsung Pay?
GOOGLE PAY
To Tap and Pay with your phone using Google Pay, simply follow these steps:
Check your mobile number is up to date on your People’s Choice account via internet banking, if it is not up to date, make sure it is before continuing
Register for Google Pay by downloading the Google Play App from the Google Play Store
Add your People’s Choice Credit Union card
Tap & Pay! There's no need to launch the App - simply wake your device to make payments.
APPLE PAY
To Tap and Pay with your phone using Apple Pay, simply follow these steps:
Open the People’s Choice Mobile Banking App
Tap ‘Add your cards now’ at the top of the home screen
Select the card you’d like to add to Apple Pay
Follow the prompts.
SAMSUNG PAY
To Tap and Pay with your phone using Samsung Pay, simply follow these steps:
Download the Samsung Pay App
Open the Samsung Pay app and sign in with your Samsung ID.
Register your fingerprint and device passcode which you’ll use to authorise payments.
Have you got a Galaxy S8 or Galaxy S8+? You can even use iris authentication!
Scan or enter your People’s Choice Visa Debit or Credit card details.
Verify your card details and enter the verification code.How do I change my card pin?
To change your pin, simply follow these steps:
- Sign in to your People’s Choice Mobile App
- Go to card management
- Tap the card you would like to change the pin for
- Select Change Card PIN
- Enter and confirm the new PIN
- Tap Change.What if my fingerprint is not allowing me to authenticate?
If your registered fingerprint doesn’t work you can log in using the App PIN to authenticate by selecting ‘Cancel’ when prompted for Touch ID. The Enter PIN screen will be displayed and you can login using your App PIN.How do I enable and disable Touch ID?
To enable Touch ID you must have your fingerprint(s) registered in the device settings, if your fingerprint is not registered the App ‘Touch Id’ menu option is not available. Ensure only your fingerprint(s) is registered on your device.
You can enable or disable Touch ID at any time, tap the hamburger menu icon in the top left corner of the screen and select ‘Settings and Terms’ then ‘Touch ID’. The Touch ID information screen is displayed with the Touch ID toggle button, read the information on the screen, and slide the toggle button to the right (green) to enable to the left (grey) to disable. For security reasons if you are not logged into the App you will need to authenticate by entering your 4 digit App PIN before you can enable or disable Touch ID.
Note: if Touch ID is enabled you can still opt to log in using the four digit security PIN by selecting ‘Cancel’ when prompted to authenticate.
Currently only the iPhone App supports Touch ID authentication on models iPhone 5S, iPhone 6, iPhone 6Plus. We may review our service offering as more devices make this feature available and meet our security standards.Do I have to register to be able to use People's Choice Mobile Banking?
Not specifically. Once you are registered for Internet Banking, you can use Mobile Banking.
To register for Internet Banking you can click on "Register" from the Internet Banking panel, on the People's Choice home page.Will People's Choice Mobile Banking work on my phone?
To enable Mobile Banking you must have a mobile device capable of accessing the internet. The Mobile Banking Apps require your device to be running a version of the operating system that is supported :
Android - 6.0 and above
iPhone – 12.0 and above
If your device is on an older version of the operating system, you can download the VIP Access App for Mobile here.
Check with your mobile phone provider whether your phone and/or plan enables access to the internet.
Windows and Blackberry phones can also be used to access Mobile Banking.
Visit Mobile Banking for more information.What Mobile Banking Apps are available?
We have free Mobile Banking Apps available for both iPhone and Android mobile phones.
Download them from our Mobile Banking page.
The iPhone App is compatible with iOS 12.0 and above.
The Android App is compatible with Android 6.0 and above.How do I access Mobile Banking?
To use Mobile Banking you must have registered for Internet Banking and have a mobile device that includes internet access. To register for Internet Banking please call us on 13 11 82 or drop into your local branch.
You can access Mobile Banking using an Android or iPhone app which can be downloaded from the Google Play store or iTunes App store by searching 'People's Choice Credit Union’. You will need to ensure your mobile device is running a supported version of the Operating system before using the App :
Android - 6.0 and above
iPhone – 12.0 and above
Windows and Blackberry phones can also be used to access Mobile Banking.
Visit Mobile Banking for more information.How does it work?
People's Choice Mobile Banking Apps can be used from any mobile device that has access to the internet with a version of the operating system that is supported:
Android - 6.0 and above
iPhone – 12.0 and above
Windows and Blackberry phones can also be used to access Mobile Banking.
Visit Mobile Banking for more information.
You can confirm if your mobile has access to the internet with your mobile provider.What is the difference between Internet Banking and Mobile Banking?
Mobile Banking is a feature of Internet Banking and provides quick and easy access to your accounts and common transactions on your mobile device. Internet Banking is a practical way to access full banking services from your computer, tablet or smartphoneWho can use People's Choice Mobile Banking?
People's Choice members registered for Internet Banking can use the Mobile Banking service.What services can I use with People's Choice Mobile Banking?
With Mobile Banking you can:
- Check your account balance via Quick Balance - without logging in
- View your transaction history and access eStatements
- Transfer money to other financial institutions via Osko
- Make a payment to anyone using their PayID (mobile, email or BSB/Account). For more information, visit the Fast Payment FAQ’s
- Pay a bill using BPAY®
- View and edit your scheduled transfers
- Share your account details with your friends and family members easily via social platforms
- Personalise your account names
- Provide App feedback
- Locate your nearest branch or contact us
- Create your own PayID for Fast PaymentsCan I access Mobile Banking from overseas?
If you travel outside Australia you may still have access to our Mobile Banking service. You should check with your telephone communications provider whether your mobile phone will be able to use relevant networks in those countries in which you are travelling. You might have extra charges for having your mobile on international roaming from your telephone communications provider.How do I adjust the Mobile Banking screen size on the screen of my phone?
On most phones you can adjust the screen size to suit. Most phones have a menu screen which will enable you to change the view of your phone from 'slim' to 'widescreen' view for example.What if I lose my mobile phone, is my information secure?
Yes. When you finish banking through People's Choice Mobile Banking you can logout by tapping on the logout icon in the top right hand corner of the screen and therefore exit the system. None of the information accessed through Mobile Banking will be saved on your mobile phone. Do not save your Internet Banking password on your mobile browser in case of loss or theft on your mobile phone.
If you press the Home button when logged into the app your session will remain active for 90 seconds.Are there transaction limits for Mobile Banking?
The current Internet Banking daily limits for transferring money to your own accounts, other memberships at People's Choice Credit Union, other financial institutions or paying bills using BPAY® apply to Smartphone Banking, so any transfers and BPAY® payments made will be included in the daily Internet Banking limit totals.What types of accounts can I access from Mobile Banking?
You can access any type of account you have access to on Internet Banking.How do I make transfers and payments using Mobile Banking?
With Mobile Banking you can:
- Check your account balance via Quick Balance - without logging in
- View your transaction history and access eStatements
- Transfer money to other financial institutions via Osko
- Make a payment to anyone using their PayID (mobile, email or BSB/Account). For more information, visit the Fast Payment FAQ’s
- Pay a bill using BPAY®
- View and edit your scheduled transfers
- Share your account details with your friends and family members easily via social platforms
- Personalise your account names
- Provide App feedback
- Locate your nearest branch or contact us
- Create your own PayID for Fast PaymentsHow can I use Mobile Banking to pay my bills?
If you are using the:
iPhone App: Select the Transfer Pay/Transfer option from the Navigation bar at the bottom of the page then select Bpay and enter Payment details. To select a Bpay from your saved favourites, select the tab on the right hand side of the Bpay screen and then select the biller details. You can also access Bpay from the App dashboard.
Android App: Tap on the hamburger icon on the top left of the screen to display a list of payment options , then select Bpay from the list. If you do not logout using the logout button your session will remain active for 1 minute. You can also access Bpay from the App dashboard.
Accessing via Browser: Select the Bpay symbol from the top Navigation bar and enter Payment Details. To select a Bpay from your saved favourites start typing biller details in Saved Favourites and then select the favourite from the drop down list.When will the updated App be released?
Updates to the People’s Choice Mobile Banking App will be available from 5 April 2022 for Android and 6 April 2022 for iOS.How can I download the People's Choice Mobile Banking App?
The People’s Choice Mobile Banking App is available from the Google Play Store and the App Store. On your smartphone, simply search for People’s Choice Credit Union.How do I set up Quick Balance?
Simply tap the ‘Quick Balance’ icon from your App Dashboard and you can set up Quick Balance for up to four nominated accounts.
Quick Balance is an easy way for you to check the balance of your accounts through our Mobile Banking App.
To set up Quick Balance on your Mobile Banking App:
- Open your People's Choice Mobile Banking App on your iOS or Android device.
- Tap on the ☰ icon in the top-right of your screen to open the menu.
- Tap the Settings menu.
- Tap quick balance.
- Turn on the accounts you wish to view in Quick Balance using the toggle switches on the right.
- Once you're done setting up accounts to view, tap the menu icon ☰ to go back, and select Dashboard to go back to the main screen.
- From here, you can tap Quick Balance to view your account balances anywhere, any time - no need to log in.
How can I send a payment to a People's Choice member?
To pay a People’s Choice member, select ‘Pay Anyone’ in Internet Banking or your Mobile Banking App, select 'PayID' or 'BSB & Account Number' or choose an existing Payee and follow the steps to complete your payment. The Pay Anyone menu item can be found under the Pay menu.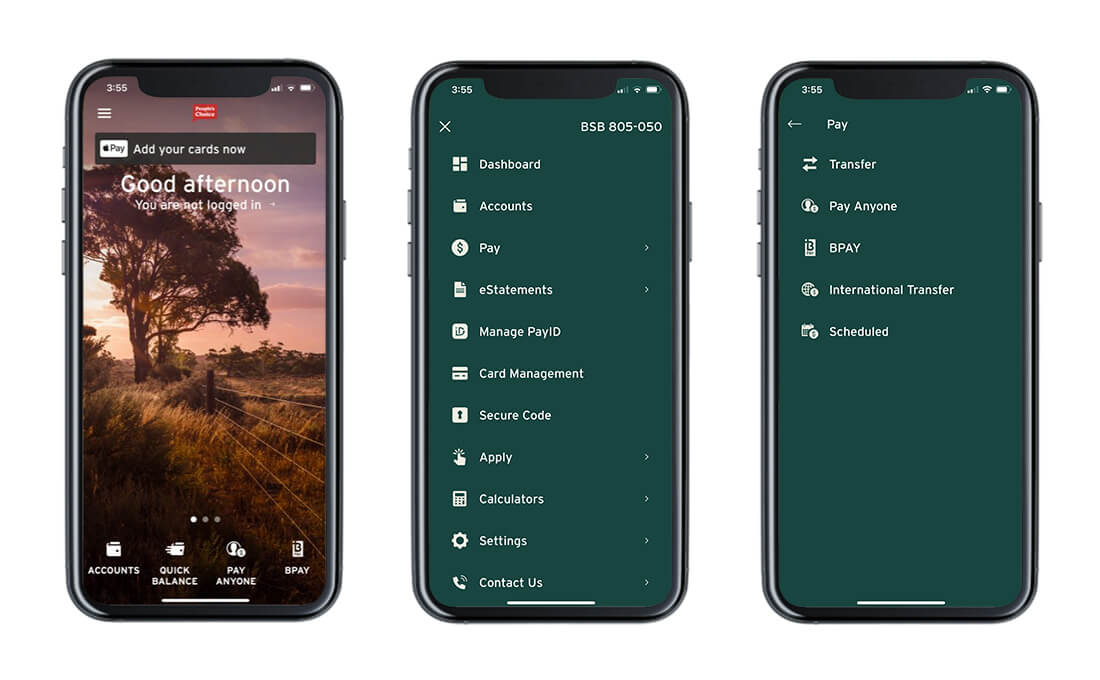
How can I update to the latest Mobile Banking App?
You can update to the latest Android app from the Google Play Store and the iOS (Apple) app from the App Store on your smartphone. Simply open your App Store, find the People’s Choice Mobile Banking App, and select ‘Update’. The app is supported on the following: Android version 6.0 software and above; iOS version 12 software and above.What is Quick Balance?
Quick Balance is a fast and easy option to view the available balance of up to four People's Choice bank accounts, without logging in. This is an optional feature to view your available funds only. You will need to log in to perform any transactions. Please note, Quick Balance is not available on lending or term deposit accounts.Where is my app shortcut (Android users)?
Once you have downloaded the updated app to your device, you may need to reinstall your shortcut on your home screen. This is a function that occurs when updating apps across Android devices.Why can I enter a long description for some payments and not others?
The description field for Fast Payments is 280 characters. When 280 characters are available this means that you will be making a Fast Payment. When making a Fast Payment, the Osko logo will be displayed on the Payment Confirmation screen within Internet Banking and the Mobile Banking App and you will be able to enter a payment description of up to 280 characters. If your payment cannot be processed as a Fast Payment you will only be able to use 18 characters and your payment will be delivered in 48-72 business hours.What devices are supported?
The People’s Choice Mobile Banking App is supported on the following devices: - Android version 6.0 software and above; - iOS version 12.0 software and above.Why do I need to accept Terms and Conditions again?
Terms and Conditions are a legal requirement to ensure that our members are informed of the terms of use and legal obligations when using the App. By reading and accepting the Terms and Conditions you are accepting that you are informed and willing to use the App based on those terms and conditions.Has the App menu changed? I can’t find Transfer, Pay Anyone, BPAY or Locate us
To improve our member experience in our Mobile Banking App, selected menu items have been consolidated:
• Consolidated Pay menu now includes Transfer, Pay Anyone, BPAY and International Transfer
• Consolidated Contact Us menu now includes Locate Us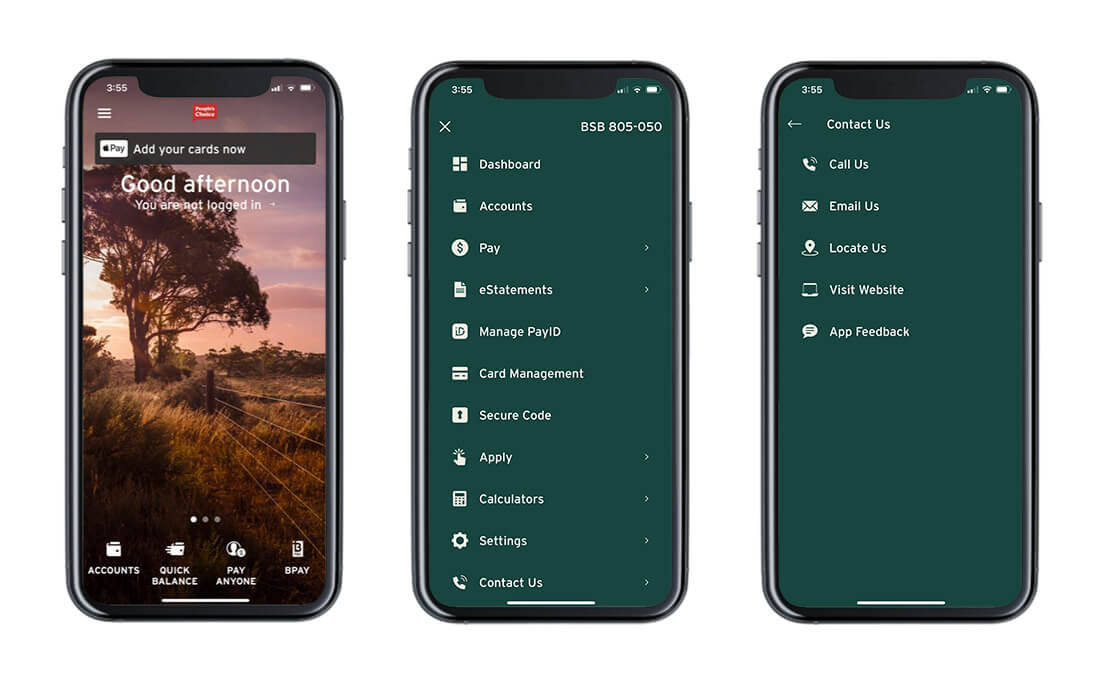
What are the new features of the Mobile Banking App?
There are three new features:
• Renaming accounts
• Share account details
• Improved User Interface (UI)
Renaming accounts:
By selecting the ellipsis or three dots in the top right corner of the account overview page, you will be able to rename your accounts.
Share account details:
Using the slider on the account card, select Share.
Improved User Interface:
A new icon has been added to the accounts screen. You will now be able to see instructions on how to re-order your account cards.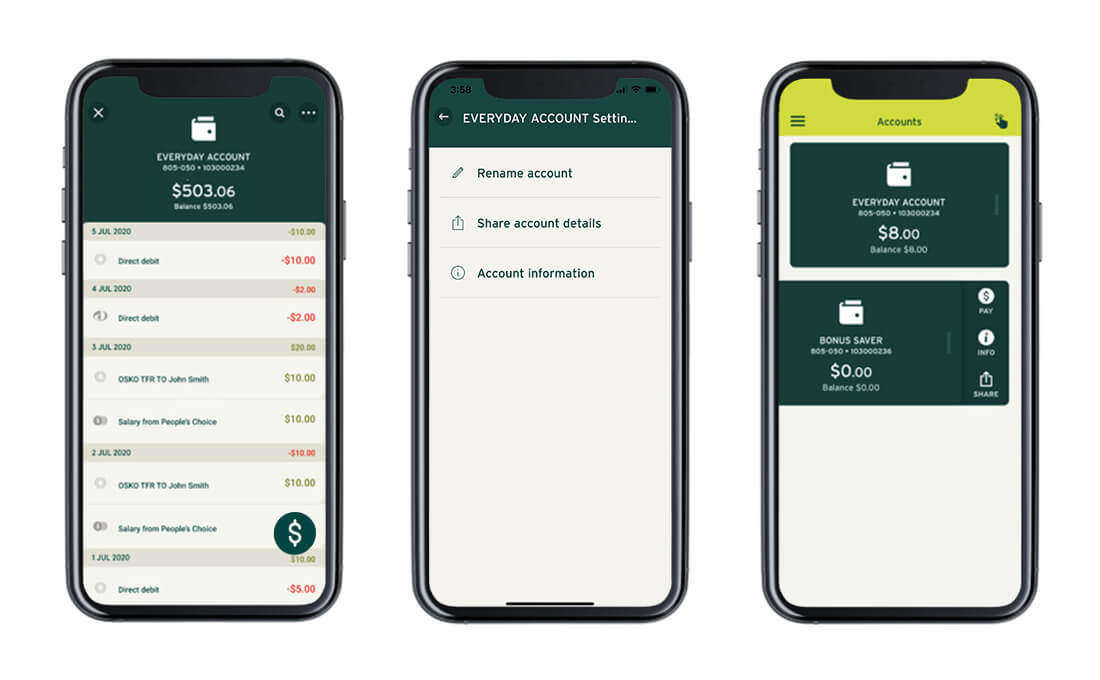
Where has Locate Us moved to in the App and what’s changed?
To improve our member experience, we've consolidated the Locate Us menu in our Mobile Banking App with the Contact Us menu.
Once clicked, 'Locate Us' will launch your browser and take you to the People's Choice website ‘Locate Us’ page.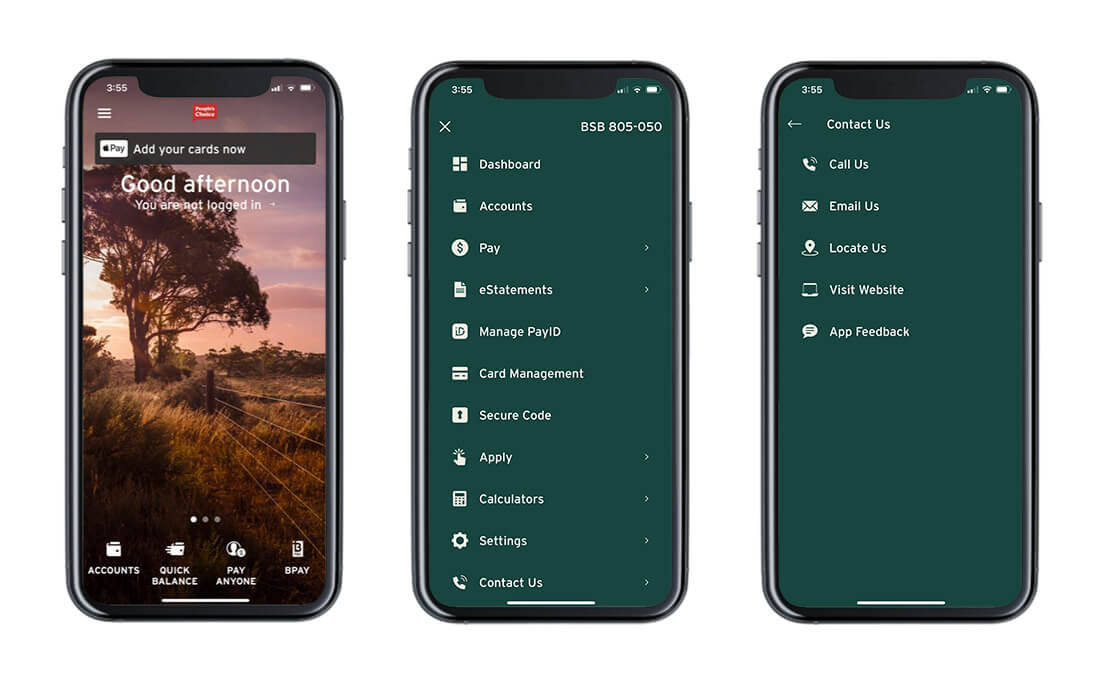
Why does the image on the App home screen change?
The image on the App home screen changes depending on the time of day. There are four different images: morning, midday, afternoon and night.How do I change my App PIN?
To change your App PIN, simply follow these steps:
• Sign in to your People’s Choice Mobile Banking App
• Go to the Navigation Menu, select ‘Settings’
• Select ‘Change App PIN'
• Enter your current App PIN
• Enter your new preferred App PIN
• Enter and confirm the new PIN
• Tap 'Change'What if I forget my App PIN?
If you happen to forget your App PIN, simply follow these steps:
• From the Navigation Menu, select ‘Settings’
• Select ‘Forgot App Pin’
• You will be prompted to de-register your device and re-register
• Select ‘De-Register’ device
• Follow Re-Registration promptsHow important is the software version I use when it comes to updating the App?
Our Mobile Banking App is designed to operate across various software operating systems, however, there may be different experiences on older software. Not all devices operate the same despite being on the same operating system. It's important to regularly update your device software to ensure it's on the latest operating system wherever possible. This can maximise stability and performance across all apps on your device.I'm having trouble updating to the latest App. What can I do?
1. Restart your device. You should do this often for device health.
2. Update your software version to the latest version. The benefit of frequently updating your device software means you can pick up any security library changes in the code that the device is looking for, (and may block if not on a newer version).
3. If you're having trouble with your PIN after restarting and updating, please call our National Contact Centre on 13 11 82.
Pay Easy
What is Pay Easy?
Pay Easy is a retired service that was used to transfer funds to other accounts in Australia using only an email address or mobile phone number.
This service is no longer available and has been replaced with an exciting and fast way to send and receive money - Fast Payments.
Read more about Fast Payments here.
Google Pay
How do I use Google Pay?
It’s easy!
Unlock your device using secure Android device lock, pin, password or pattern
Hold the device over the contactless terminal.
Done.
There’s no need to open the Google Pay App first, just tap.
You can also use Google Pay to make in-App purchases.
Spotted the Google Pay logo or ‘Buy with Google Pay’ at checkout?
Select the payment option and confirm.
Done.How is Google Pay secure?
Google Pay creates a virtual card that is stored within the App, therefore the physical card details are not stored or displayed. Virtual card information is protected by the secure Android device lock, pin, password or pattern, which must be used when making purchases.
More information?
Payment information is encrypted with Secure Socket Layer (SSL) technology and stored on secure servers. The physical card details are never shown in the App or shared with the merchant when the payments are made in store.Can I use Google Pay to make in-App purchases?
You can!
Can you see the Google Pay logo or ‘Buy with Google Pay’ at checkout?
Select the payment option and confirm.
Done.Will I receive a digital receipt for my purchase and how will it appear?
You will receive a receipt as a standard Android notification.
Click on the notification to view your receipt which will display the merchant name, merchant logo and merchant contact information along with the basic transaction details (time, amount, etc).What are my card limits when using Google Pay?
Your virtual card will have the same daily limit as your physical card.What happens if I have lost my phone?
The digital card will need to deactivated, this can be completed by contacting our National Contact Centre 13 11 82.
This will not affect the use of the physical card.How do I download Google Pay?
Download the Google Pay App from the Google Play store. Your device must be NFC (Near Field Communication) enabled and running operating system Lollipop version 5.0 or above.What cards can I register for Google Pay?
All People’s Choice cards plus a large range of loyalty or gift cards.How do I set my People's Choice card as my default card in Google Pay?
Open the Google Pay App on your eligible device and tap the ‘+’ sign, then either enter your card’s information or take a picture of your card.
If using a Visa Debit or Credit Card you will always need to enter the three digit CVV number located on the back of your card, and accept the People’s Choice conditions of use.I was prompted to receive a One Time Password. What is it why is this required?
We confirm your identity with a One Time Password to keep your accounts secure. This code can be sent via SMS or by contacting our National Contact Centre on 13 11 82.What are the benefits of Google Pay?
You can create a digital wallet! Register multiple cards along with your reward cards.
You can also view extra payment information when making purchases and use Google Pay while overseas.
Apple Pay
How do I return an item purchased with Apple Pay in stores?
You take the item(s) back to the retailer as normal. Some retailers will be able to offer refunds back to the device from which the original payment was made, while other may have to refund the plastic card.
If the retailer is able to refund the device used to make the original purchase, you:
- Select the card they want to be refunded within the Wallet app
- Hold the device above or near the contactless reader and authorize the refund using Touch ID, Facial Recognition or the device passcode; or
- Hold the Apple Watch display up to the contactless reader and double-click the side button to authorize the refund
You may need to provide the last four digits of the Device Account Number to the retailer. This can be found by opening the Wallet App and tapping the (i) symbol in the bottom right corner and then scrolling down to find Device Account Number.Will I be able to view my Apple Pay transactions within the Wallet app?
Yes, you will be able to view the last 10 transactions made using Apple Pay on that device within the Wallet App.Will I be able to view my Apple Pay transactions win my bank statement?
It is not possible to show if a transaction was made using Apple Pay, contactless card or chip and PIN.How do I make payment within an App or on participating websites?
Look for the Apple Pay icon during checkout. When Apple Pay is selected as the payment method
Check your billing, shipping and contact information to make sure that they’re correct. If you want to pay with a different card, tap ' > ' next to your card.
If you need to, enter your billing, shipping and contact information. Apple pay will store that information, so you won’t need to enter it again
When you are ready, make your purchase. Place your finger on Touch ID, completed Facial Recognition or enter the device passcode.
If using a Apple Watch double-click the side button to authorize payment.
After your payment information sends successfully, you’ll see 'Done' and a checkmark on the screen.Can I use Apple Pay to make a payment on a website using my Mac?
Yes, you can use Apple Pay to make payments on participating websites using a Mac on Safari. To use Apple Pay, the Mac needs to be signed in to the same iCloud account as the iPhone or Apple Watch and have Bluetooth enabled on your Mac. You then:
Select the Buy with Apple Pay or Apple Pay button
Check your billing, shipping and contact information are correct:
The default card can be changed by clicking the button next to the default card and selecting a new credit or debit card from any iPhone or Apple Watch which is nearby and signed into the same iCloud account
If you need to, enter your billing, shipping and contact information. Apple Pay will store that information on your iPhone, so you won’t need to enter it again
When you are ready, make your purchase. Place your finger on Touch ID or enter the device passcode on your iPhone, or double-click the side button on the Apple Watch to authorize payment. After your payment information sends successfully, you’ll see Done and a checkmark on the screenIs there a transaction limit when using Apple Pay in store?
Apple Pay transaction under $100 can be made by holding the device up to the contactless reader and authorizing payment using Touch ID, the device passcode or double-clicking the side button on Apple Watch.
For transaction over $100 you might be asked to enter your card PIN in to the retailer’s terminal.What should I do if my card is lost or stolen?
You should contact us straight away on 13 11 82 so the lost or stolen card can be cancelled and no further purchases made. You should also remove the lost or stolen card from the Wallet app.
When the replacement card is issued you will have to add this to Apple Pay.What should I do if my iPhone or iPad is lost or stolen?
If you have the Find My iPhone app you can use it to remotely lock the device and disable the use of the Apple Pay function. Or you can log into iCloud.com and remove all cards from Apple Pay remotely. If you do not have the app you should contact us on 13 11 82 to request that your card be disable for use with Apple Pay.What should I do if my Apple Watch is lost or stolen?
You should contact us on 13 11 82 to request that your card be disable for use with Apple Pay. You should also go to iCloud.com and remove your card from Apple Watch. If you find your Apple Watch you can add your card back by following the same steps you went through when you set the card up with Apple Pay originally.Is Apple Pay secure?
Yes, Apple Pay is secure. A unique Device Account Number is securely stored on a chip in the device so payment can be made without any card information having to be shared with the retailer.
Other security features include:
iPhone and iPad
Payments can only be authorized by using Touch ID (if it is enabled), or by entering the device passcode.
Apple Watch
Payments can only be authorized if the device passcode has been entered and skin contact with the device has not been lost. If the device has been removed from your wrist, Wrist Detect deactivates the NFC feature and Apple Pay. To re-activate the NFC feature and Apple Pay the device passcode has to be entered again.
Please note: you should never share your device passcode, or register more than one person’s fingerprint to Touch ID, while your card is registered to Apple Pay.How do I change my default card?
The first card added to the Wallet app becomes the default card for that device. To change a default card you must follow these steps:
iPhone
- Open the Wallet app
- Touch and hold your finger over the card you want to make the default card
- Drag the card to the front of the cards in the Apple Pay section
Apple Watch
- Open the Watch app on your iPhone
- Go to the My Watch tab
- Tap Wallet & Apple Pay and then Default Card
- Choose a new card
iPad
- Go to Settings
- Tap Wallet & Apple Pay and then Default Card
- Choose a new cardHow do I remove a card from Apple Pay?
To remove a card from Apple Pay you must follow these steps:
iPhone
- Open the Wallet app
- Select the relevant card and then tap (i) symbol in the bottom right corner to see all the card details
- Scroll down and select Remove Card
Apple Watch
- Open the Watch app on your iPhone
- Go to the My Watch tab
- Scroll down and tap Wallet & Apple Pay
- Tap the card and then tap Remove Card
iPad
- Go to Settings
- Tap Wallet & Apple Pay and then Remove Card
- Choose the card to be removed from Apple PayPlease note: if you remove your device passcode or Touch ID security feature, or sign out of iCloud, all cards will be removed from Apple Pay on the device.
How do I make payment in stores with an Apple Watch?
With an Apple Watch you double-click the side button and hold the display up to the contactless reader to authorize a payment.
Please note: the Apple Watch NFC feature has to be activated before Apple Pay will work. When you strap your Apple Watch to your wrist you will be prompted to enter the device passcode. This will enable Apple Pay. If the Apple Watch is removed from your wrist, so skin contact is lost, Wrist Detect detects that skin contact has been lost and Apple Pay and the NFC feature are deactivated.What is the Device Account Number?
The Device Account Number is used to make secure purchases in stores and within apps and websites. It will not work if it is compromised in any way and cannot be used outside of the device it is assigned to.Where can I find the Device Account Number?
The Device Account Number can be found by opening the Wallet app and tapping the(i)symbol in the bottom right corner and then scrolling down to find Device Account Number.Does it cost me anything to use Apple Pay?
No, it does not cost you anything extra to use Apple Pay.
The usual credit or debit charges apply to purchases and some retailers may apply a credit or debit card surcharge to purchases made using any payment method, including Apple Pay, contactless or chip and PIN transactions.
You require an active data plan or Wi-fi connection to add your card to Apple Pay. Based upon your mobile plan and network, additional message and/or data charges may apply.What is Apple Pay?
Apple Pay is a digital wallet from Apple which lets you use a compatible iPhone, Apple Watch or iPad to make secure contactless purchase in stores, within selected apps and participating websites.Which Apple devices can I use?
Apple Pay works with iPhone 6 and later in stores, apps, and websites in Safari; with Apple Watch in stores and apps; with iPad Pro, iPad Air 2, and iPad mini 3 and later in apps and websites; and with Mac in Safari with an Apple Pay enabled iPhone 6 or later or Apple Watch. For a list of compatible Apple Pay devices, see https://support.apple.com/km207105Does Apple store the card details?
No, your card details are not stored on the device or in the Cloud. When a card is added to Apple Pay, a Device Account Number replaces the need for the card number.Can multiple cards be added to a single Apple Pay wallet?
Yes, up to eight cards can be added to Apple Pay on a single device. The first card added to the device will become the default card, but you can change the default card.Where can I use Apple Pay?
You can use your device to make a payment using Apple Pay in stores, within apps or on participating websites wherever they see one of the Apple Pay or contactless payment symbols.How do I make payment in stores with an iPhone?
To authorize a payment hold your iPhone 6 (or later model) above or near the contactless reader and:
Place your finger on the Touch ID to authorize payment (if Touch ID is enabled); or
Enter your device passcode (if Touch ID is not enabled)How do I add a card to Apple Pay?
Adding a card to Apple Pay is different depending upon device:
iPhone 6 (or later models)
Open the Wallet app
Tap the + in the upper right corner
Add the card details by either:
‒ Entering the card’s security code to add the credit or debit card you use with iTunes
‒ Using the camera to capture the card information
‒ Typing the card details in manually
Apple Watch
Open the Apple Watch app on your iPhone
Tap Wallet & Apple Pay and then Add a new eligible contactless card
Add the card details by either:
‒ Entering the card’s security code to add with iTunes
‒ Using the camera to capture the card information
‒ Typing the card details in manually
iPad
Go to Settings
Tap Wallet & Apple Pay and then Add eligible contactless card
Add the card details by either:
‒ Entering the card’s security code to add with iTunes
‒ Using the camera to capture the card information
‒ Typing the card details in manuallyHow do I activate my card with Apple Pay?
For security purposes, when a new card is added to Apple Pay we’ll ask you to complete a verification check before it can be used with Apple Pay. We’ll send a one-time password to the mobile phone number you have registered with us.
If you do not receive an SMS this could be due to an incorrect mobile number registered on Internet Banking. Please log in to Internet Banking, go to Settings, Member Details and follow the prompts.Can a single card be added to multiple Apple Pay wallets?
Yes, a card can be added to Apple Pay on up to nine different devices but the card will need to be added to each device separately.My dual network debit card in Apple Pay has changed, I no longer have the option to select the payment network (Visa/Mastercard and Eftpos)?
Yes the user experience has changed, merchants will now select the network in which they wish to route transactions. You can still use Apple Pay the same way you always have by double clicking the side button and authenticating with Touch ID, Face ID or passcode.
How can I check if my dual network debit card in Apple Pay supports both Visa or Mastercard and eftpos payment networks.
You can determine whether your dual network debit card supports both networks by;
On iPhone
1. Open the Wallet app.
2. Tap on your card.
3. Tap the More button
4. Tap Card Number.
Within the Card Number section, if you see Mastercard or Visa and eftpos network, then the
card is a dual network debit card.On Apple Watch
1. Open the Wallet app.
2. Select the dual network debit card
3. Tap ‘Card Details’
After following the above steps, if you see eftpos and an international debit network
(Mastercard or Visa), then the card is a dual network debit card.What is the minimum system requirements for merchant choice routing via Apple Pay?
Newly provisioned dual network debit cards on iPhone running iOS 18 or above and on Apple Watch running WatchOS 11 or above.
What is the minimum age to use Apple Pay?
13 is the minimum age to use Apple Pay. Cardholders under the age of 13 will not be able to add a card to Apple Pay.
For more information, please visit https://support.apple.com/en-au/108398.
Samsung Pay
How do I make my People's Choice card my default card Samsung Pay?
Make sure your People's Choice card is the first card displayed in Samsung Pay.
You can check this by opening the app, swiping up from the Home Key on supported screens, the first card displayed is either the last card you registered or the last card you viewed or used.What should I do if my device is lost or stolen?
You can use Samsung’s Find My Mobile service to remotely Lock or Wipe your device (also Locking or Wiping Samsung Pay and all the payment cards registered in it).
If you just want to suspend your People's Choice Visa Debit or Credit card temporarily, login to Samsung Find My Mobile service and suspend your card.
You can still use your People's Choice Visa debit or credit card.What should I do if my Samsung Pay linked card is lost or stolen?
Contact us right away on 13 11 82 so the lost or stolen card can be cancelled and no further purchases made. You should also delete the lost or stolen card from Samsung Pay.
- Open Samsung Pay and select the card you want to delete.
- Tap Delete card from the More menu.
- Confirm deletion by verifying with your fingerprint.How many People's Choice cards and loyalty cards can I register into Samsung Pay?
You can register up to 10 payment cards into Samsung Pay.
You can add as many loyalty cards as you want; however, only a total of 12 cards (loyalty, debit and credit cards) can be displayed by Samsung Pay when using Simple Pay. You may select which debit, credit and loyalty cards you would like to access with Simple Pay by selecting More, Settings, Edit Simple Pay.Where can I use Samsung Pay?
Near Field Communication (NFC) and Magnetic Secure Transaction (MST) support means that Samsung Pay is accepted virtually anywhere you can pay by tapping or swiping your credit card. MST technology means Samsung Pay can be used almost everywhere around the globe.Is there a transaction limit when using Samsung Pay?
Yes, the transaction limits that apply to Samsung Pay are the same as your People's Choice Visa Debit or Credit card. For transaction over $100 you will be asked to enter your card PIN in to the retailer’s terminal.What advantages does Samsung Pay have over carrying my VISA card with me?
It's super secure! You will be asked to enter a PIN or fingerprint when making any purchase.What cards can I register for Samsung Pay?
You can register any of your People’s Choice Visa Debit or Visa Credit cards, plus your loyalty or rewards cards.Is Samsung Pay secure?
Samsung pay protects your purchases with fingerprint, Iris Scanner or device passcode.
Samsung Pay uses Tokenization, a Secure Environment, and Samsung KNOX to secure your payment information.
For more details on Samsung Pay security features visit www.samsung.com/au/apps/samsungpay/How does Samsung Pay work?
Samsung Pay is free and is pre loaded onto all compatible devices.What devices are compatible with Samsung Pay?
Samsung Galaxy Note 5, Galaxy S6, Galaxy S6 edge, Galaxy S6 edge+, Galaxy S7, Galaxy S7 edge, Galaxy A5, Galaxy A7, Galaxy S8 and Galaxy S8+.
All devices are compatible with MST point of sale terminals for swipe transactions except for Galaxy S6, Galaxy S6 edge and Gear S2.
Please note: Iris Scanner is only compatible with Galaxy S8 and Galaxy S8+. and loyalty cards are not available on Samsung Pay on Gear.
Contactless payments
What are contactless payments?
Contactless payments are a simple, safer and secure way to pay using your People’s Choice Visa card. A simple tap of your phone, smartwatch or card at the checkout is all you need to do to pay.What do I need to be able to go contactless?
All you need to pay by contactless is your People’s Choice Visa card. You can use the card itself, or if you like you can set up a digital wallet which means you’ll be able to use a device, like your phone or smartwatch to pay.Where can I pay using contactless?
You can pay using contactless at any terminal that have the contactless symbol displayed.Do I have to use contactless if my card has the contactless symbol?
No, if for any reason you don’t want to use the contactless feature, you can still pay by swiping the magnetic stripe.Do I have to use a digital wallet to make contactless payments?
No, you can just use your card to tap and pay if you like. A digital wallet lets you pay without even needing your card though – you can use a device, like your phone so you won’t need to carry your purse or wallet.Do I need to touch the reader with the card or device?
No, just hold the card or device around 4cm away from the terminal.Will I need to press any buttons?
No, for amounts under $200 you won’t need to touch the terminal at all.What if I want to buy something that costs more than $200?
You can still use your card or device, but you’ll need to enter your PIN or signature for security reasons.Can I get charged twice?
No, terminals are specifically designed to only process one payment at a time.Are contactless payments safe?
Yes, it’s perfectly safe. You’re covered by Visa’s Zero Liability policy so you won’t be held responsible for fraudulent charges or unauthorised purchases. If you use a digital wallet, it even has extra layers of security that use your device’s technology, plus it doesn’t share your account details with anyone, even the store.

